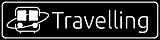在VirtualBox上安装macOS虚拟机
零、前言
本篇文章是一篇详细完整的VirtualBox安装macOS Monterey教程,如果你有测试或是学习的需求,但是没有足够的财力可以负担一台苹果电脑,通过虚拟机也是一个不错的选择!
如果在阅读文章的过程中有任何问题,欢迎随时在底下留言,或者联系博主,让我开始介绍今天的主角吧!
一、准备工作
在正式开始今天的教程之前,有几件事情是必须先准备好的,建议完整遵守并做到本章节,确保后续教程顺利。
本篇文章会以Intel CPU 的Windows 11 的电脑来示范教程,如果你是使用Windows 10 也可以,但是因为macOS 所需执行的资源较大,所以建议至少有以下的系统规格:
- Windows 10 或Windows 11
- 8GB 内存
- 100GB 未使用SSD 空间
- Intel 4 核心以上CPU
目前经过测试下来,虚拟机器如果配置8GB 内存与2 CPU 核心,运作macOS Monterey 会较为顺畅。
二、安装与配置VirtualBox
- 安装
这边我就不赘述下载与安装的细节,请点我前往VirtualBox 下载页面,并选择Windows 版本下载与安装。
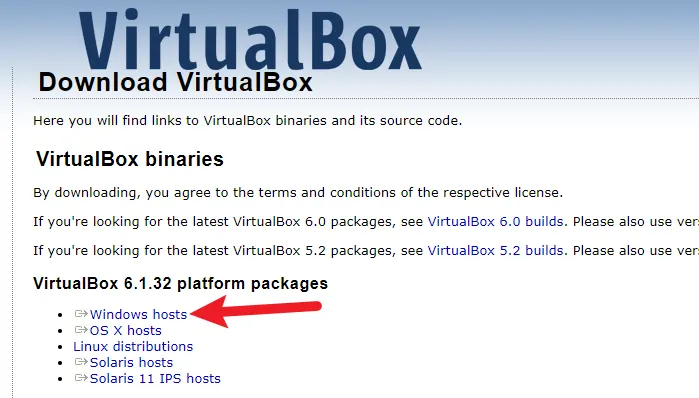
- 配置
在VirtualBox 安装完成后,也必须下载「功能扩充包」安装,详细步骤如下:
-
点击这里下载扩展包
-
打开下载的扩展包并进行安装
-
最后,你应该会看到类似于下面的屏幕截图的内容。
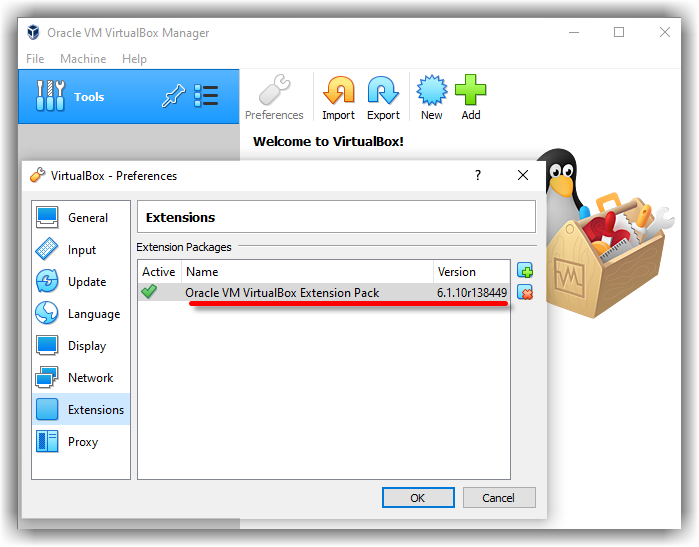
三、安装macOS虚拟机
1. 下载macOS系统镜像
点击下面的链接来下载:
https://drive.gd1214b.icu/onedrive/系统镜像/macOS_Catalina_10.15.5_19F101.iso
2. 创建虚拟机
- 打开你的 VirtualBox 应用程序并单击新建。
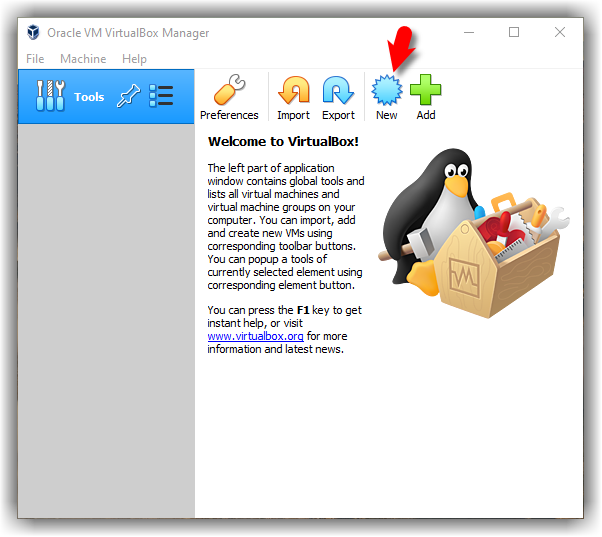
- 单击专家模式并选择以下选项,然后单击创建。
- 键入合适的虚拟机名称。
- 虚拟机位置(建议使用单独的驱动器)。
- 类型(Mac OS X)。
- 版本(Mac OS X 64 位)。
- 内存4 GB(推荐 8 GB 或更高)。
- 硬盘:选择立即创建虚拟磁盘。
- 在创建虚拟硬盘窗口中,选择以下选项。
- 磁盘位置:除非你想更改为新位置,否则默认位置应该没问题。
- 文件大小:你可以在此处指定磁盘大小。
- 硬盘文件类型:选择 VHD(虚拟硬盘)格式。
- 存储在物理硬盘上:选择动态分配选项。但是,如果你想拥有性能更好的磁盘,请选择固定磁盘。固定磁盘,将立即从你的主机分配指定的大小。
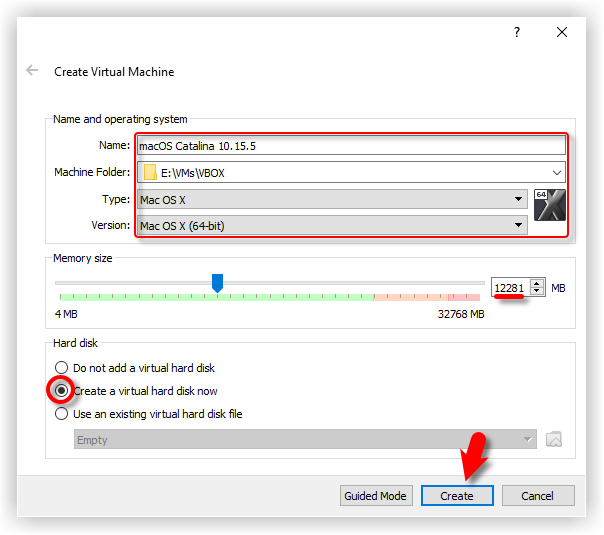
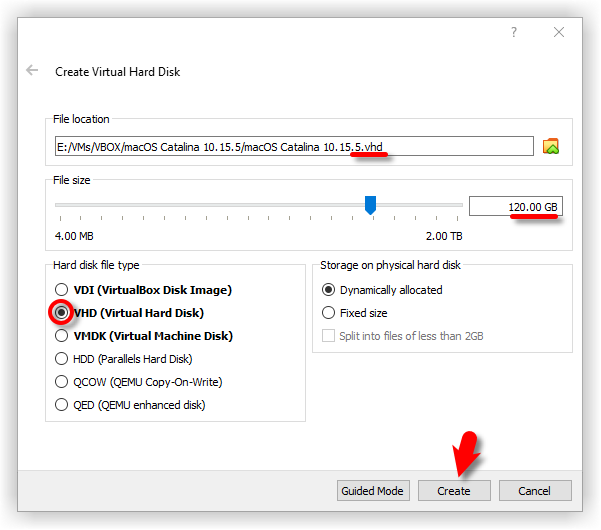
3. 编辑虚拟机配置
- 在System>Motherboard下,将Base Memory增加到12281MB。但是,如果你的系统没有这么多 RAM,你可以使用更低的内存。
- 从引导顺序部分取消选中软盘。
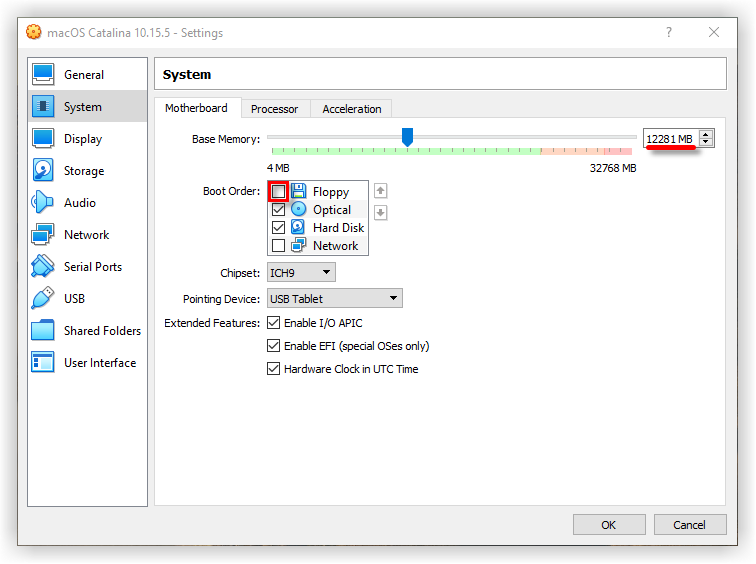
- 在处理器选项卡下,将处理器增加到4 个或更高。
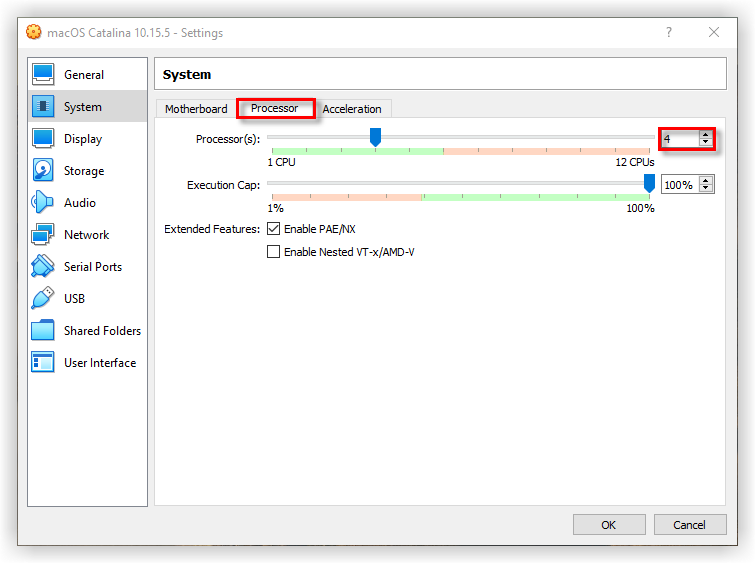
- 在显示窗口中,将视频内存增加到128MB。
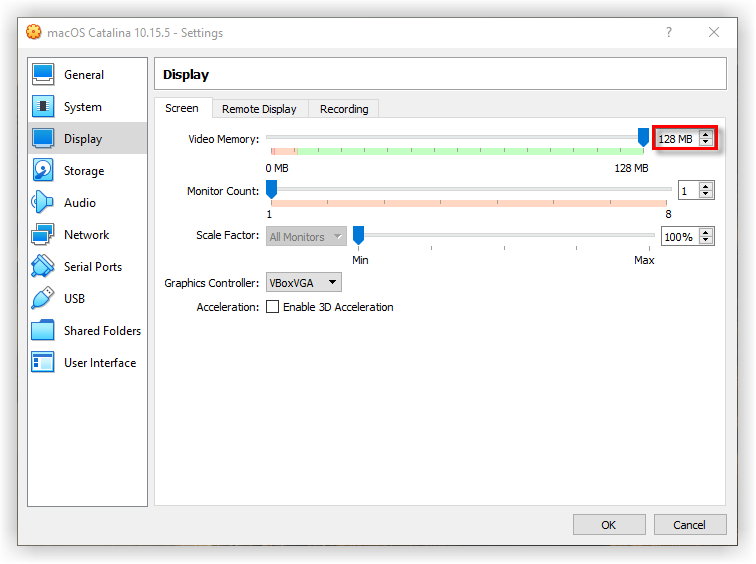
- 在存储部分,单击空>DVD 图标。单击选择磁盘文件。你应该选择从本文下载的macOS Catalina ISO。最后,单击“确定”关闭 macOS Catalina 设置窗口。
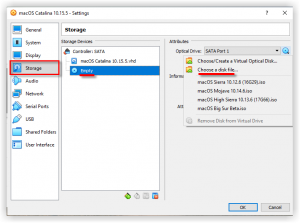
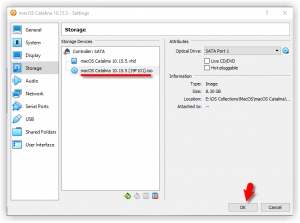
- 把USB控制器调整成「USB 3.0 (xHCI) 控制器,如下图。
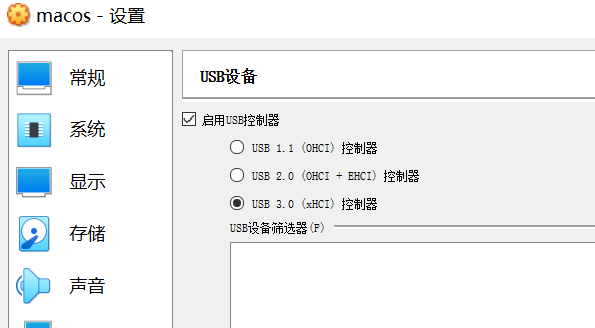
4. 通过命令提示符运行 VirtualBox 代码
首先关闭VirtualBox,然后按win+R键,打开“运行窗口”,输入“cmd”并回车,打开命令提示符窗口:
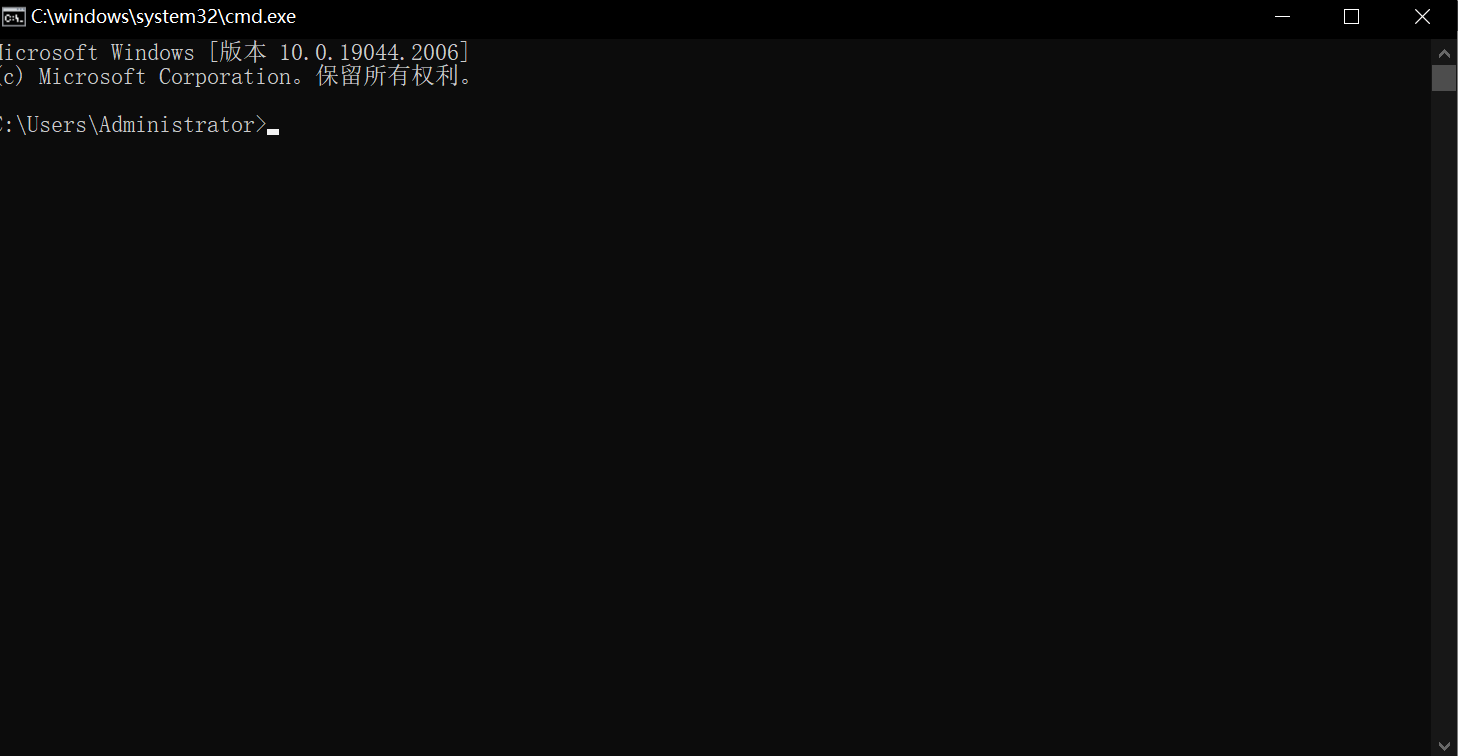
依次输入以下代码并回车:(把VM Name 换成你自己的虚拟机的名字)
cd "C:\Program Files\Oracle\VirtualBox\"
VBoxManage.exe modifyvm "VM Name" --cpuidset 00000001 000106e5 00100800 0098e3fd bfebfbff
VBoxManage setextradata "VM Name" "VBoxInternal/Devices/efi/0/Config/DmiSystemProduct" "iMac19,1"
VBoxManage setextradata "VM Name" "VBoxInternal/Devices/efi/0/Config/DmiSystemVersion" "1.0"
VBoxManage setextradata "VM Name" "VBoxInternal/Devices/efi/0/Config/DmiBoardProduct" "Mac-AA95B1DDAB278B95"
VBoxManage setextradata "VM Name" "VBoxInternal/Devices/smc/0/Config/DeviceKey" "ourhardworkbythesewordsguardedpleasedontsteal(c)AppleComputerInc"
VBoxManage setextradata "VM Name" "VBoxInternal/Devices/smc/0/Config/GetKeyFromRealSMC" 1
如果是使用AMD CPU 的电脑,请多加入下面这一行:
VBoxManage modifyvm "VM Name" --cpu-profile "Intel Core i7-6700K"
(可选)调整虚拟机分辨率(把 HxV 换成你要调整的分辨率,比如 1920x1080):
VBoxManage setextradata "VM Name" VBoxInternal2/EfiGraphicsResolution HxV
5.启动macOS虚拟机
打开 VirtualBox 应用程序,然后单击开始按钮。屏幕上将出现带有一些白色文本的黑色屏幕。
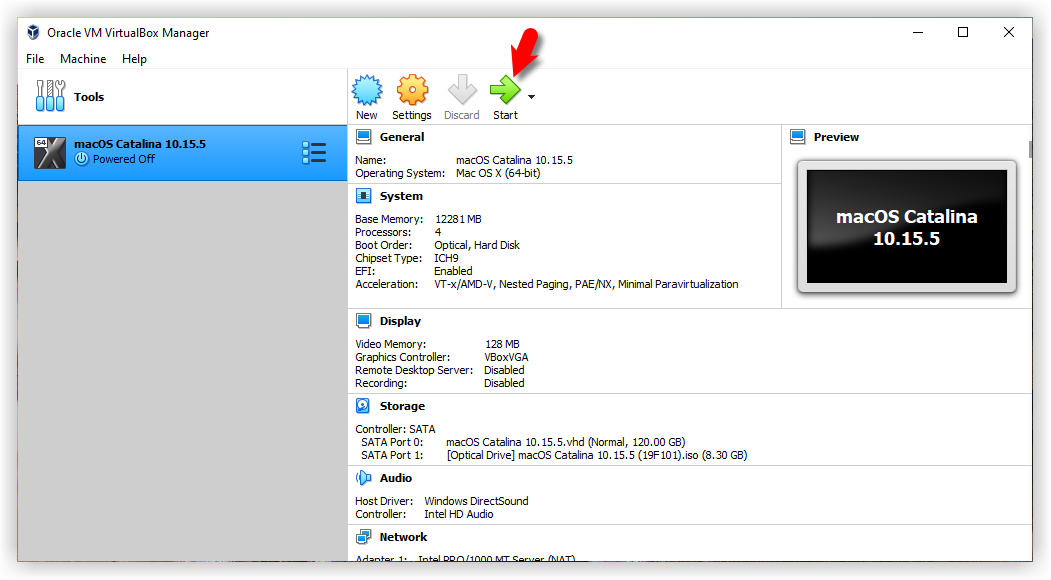
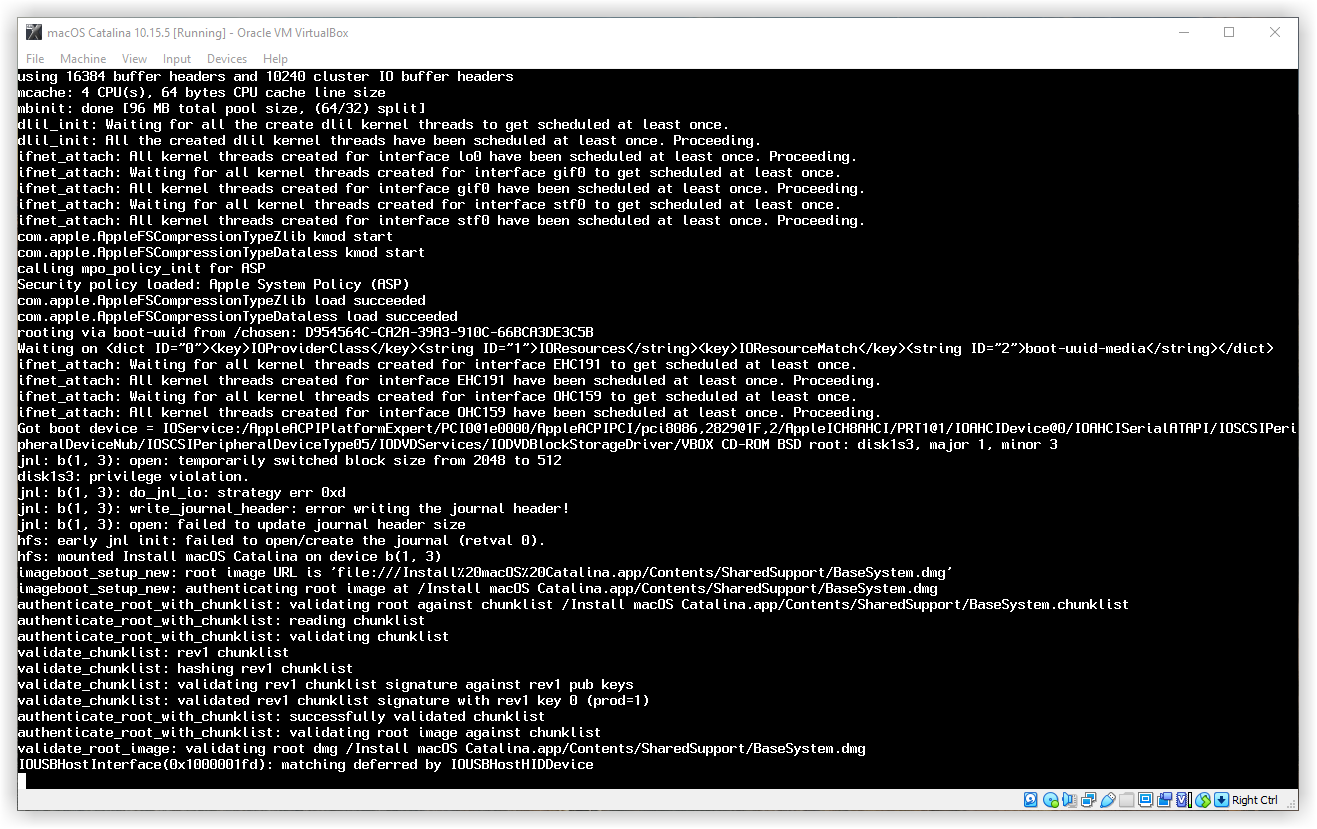
等待几分钟,你应该会看到 macOS Catalina 语言窗口。选择你的语言,然后单击继续箭头。
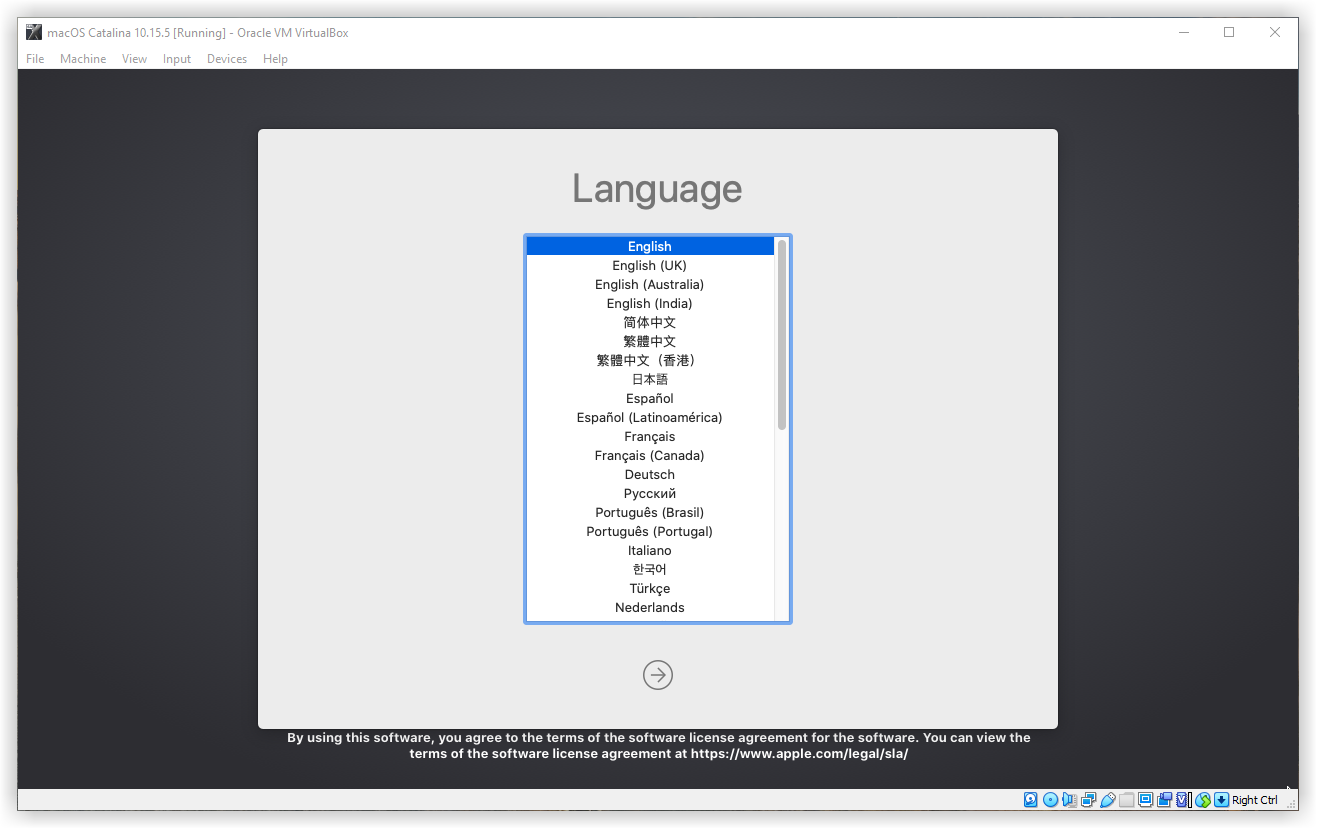
安装macOS系统
现在,你将看到macOS 实用程序窗口。从列表中选择磁盘工具并单击继续。
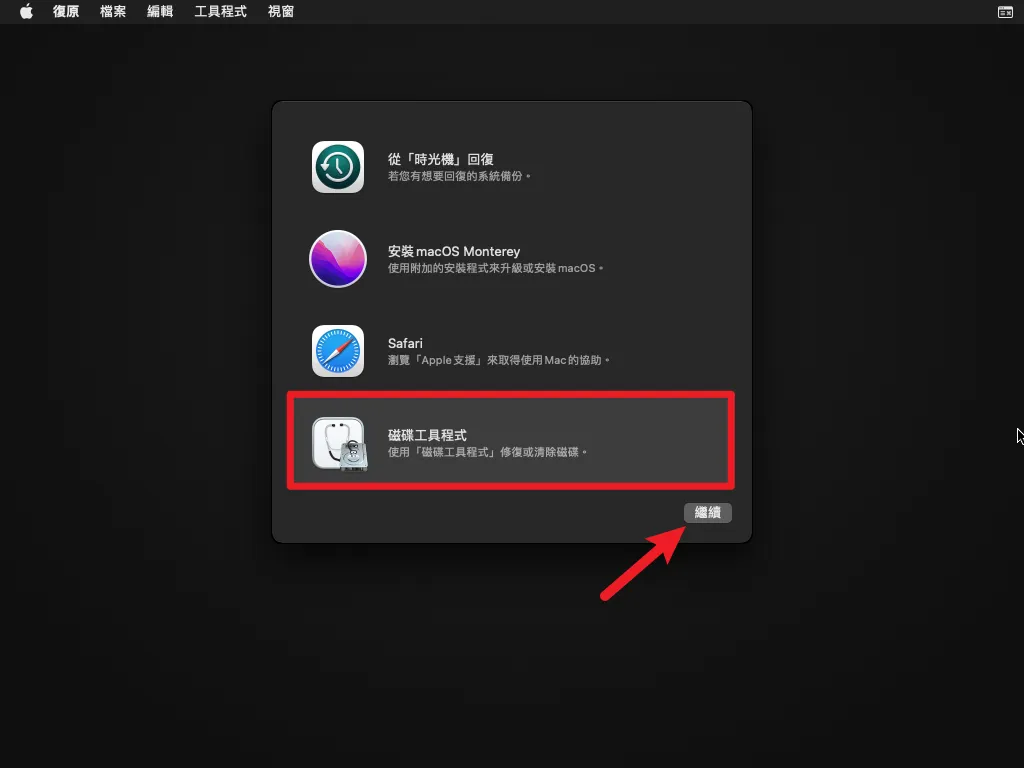
选择你的主VHD 磁盘,然后单击擦除按钮。选择以下选项并再次单击擦除。
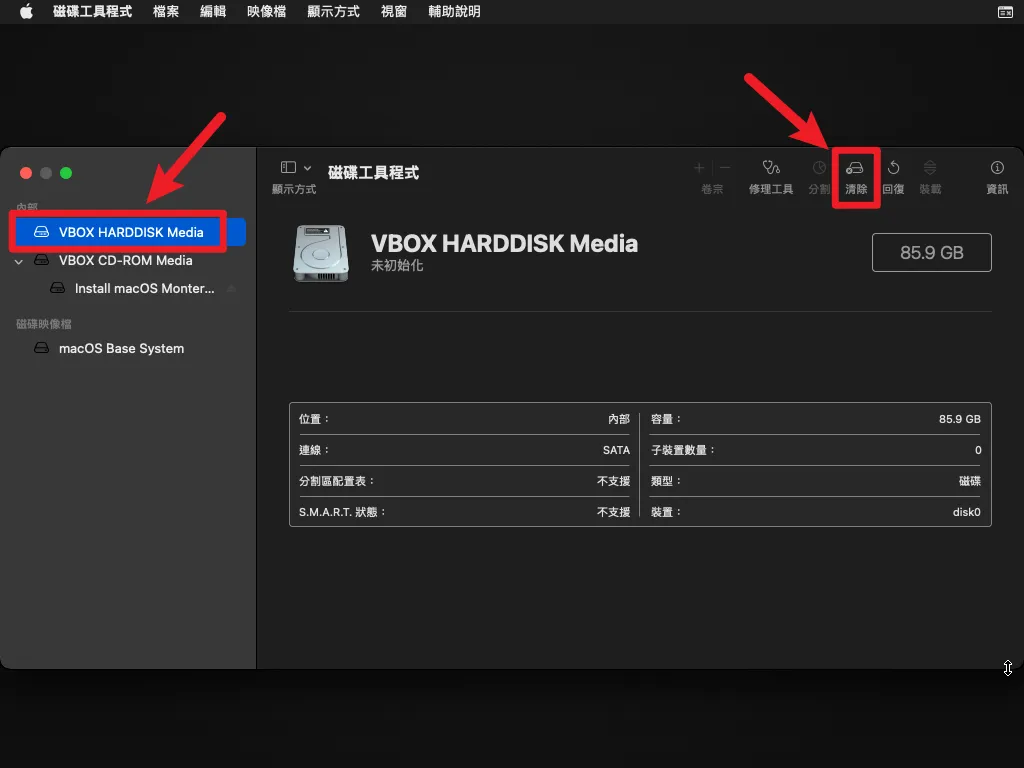
选择以下选项并再次单击擦除。
- 名称:Catalina Disk(你可以输入任何你想要的名称)
- 格式:APFS(如果出现错误,请选择 Mac OS X Extended Journaled)
- 方案: GUID 分区 MAP
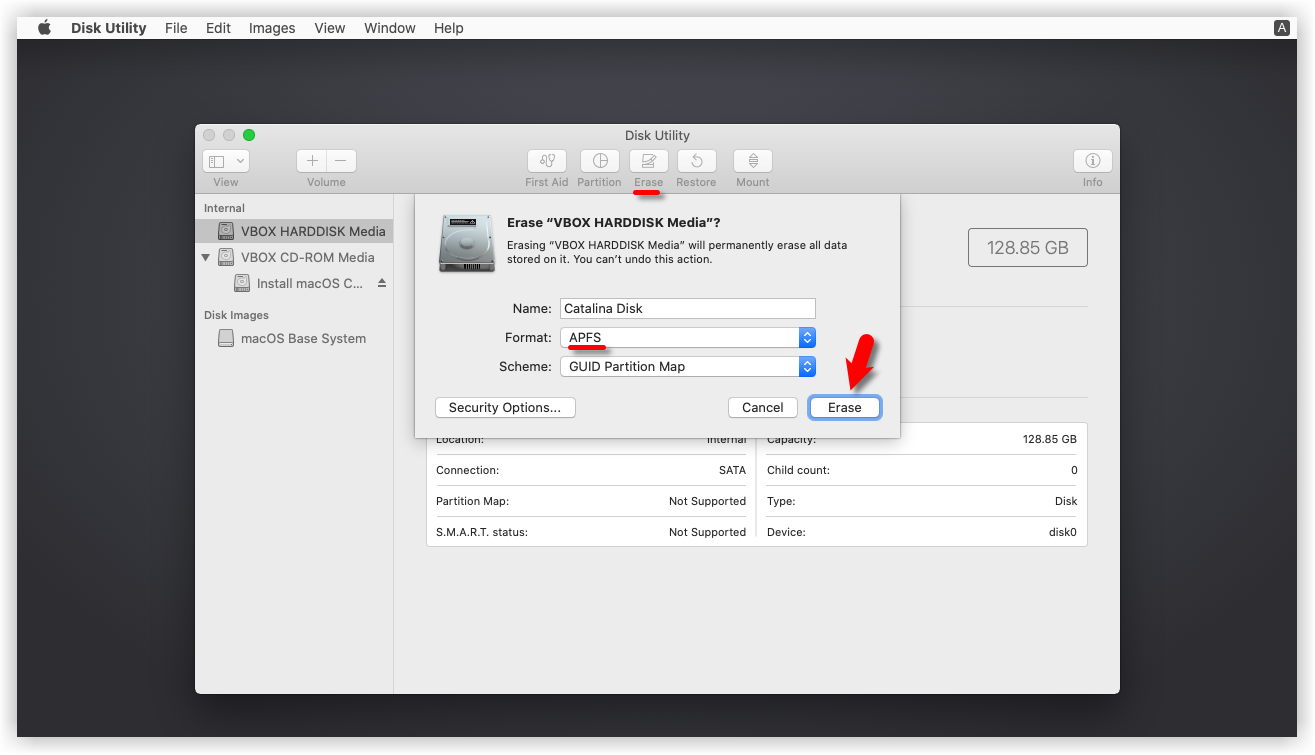
看到以下画面就代表已经成功,接下来退出工具回到上一个画面。
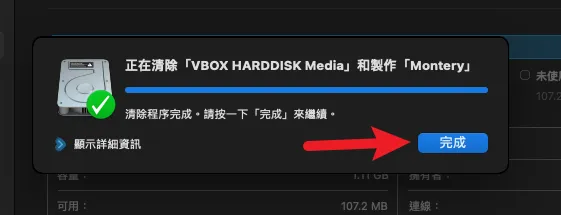
选择「安装macOS Monterey」选项,并点击右下角的「继续」按钮。
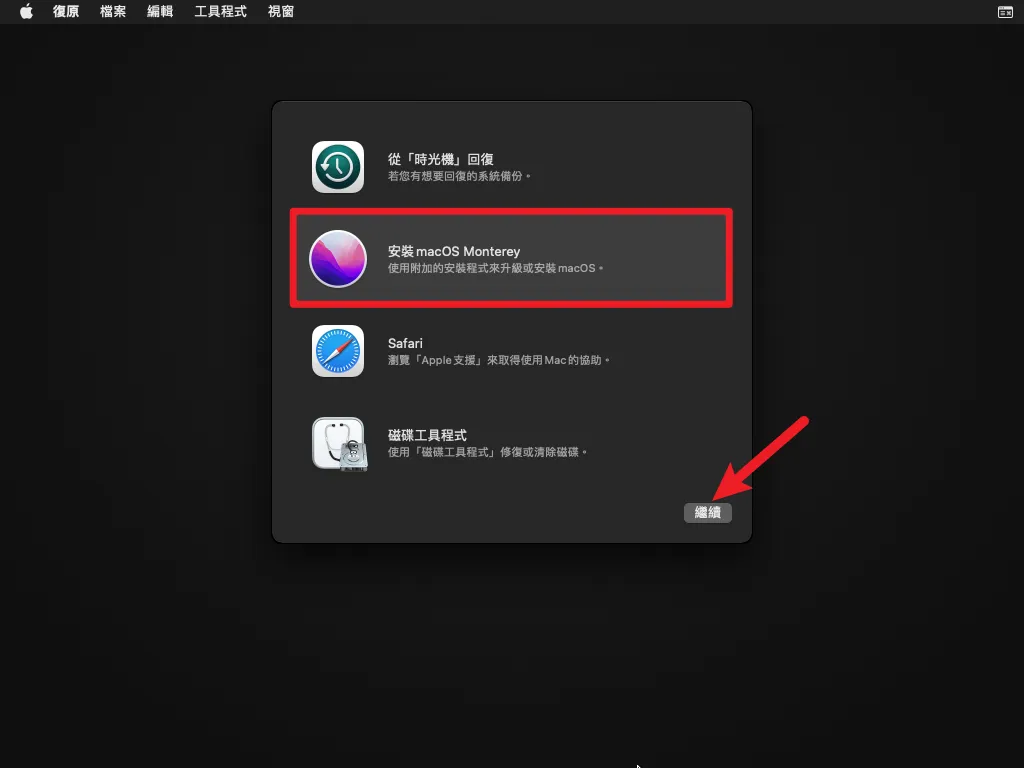
按一下「继续」按钮来设置安装的选项,如下图。
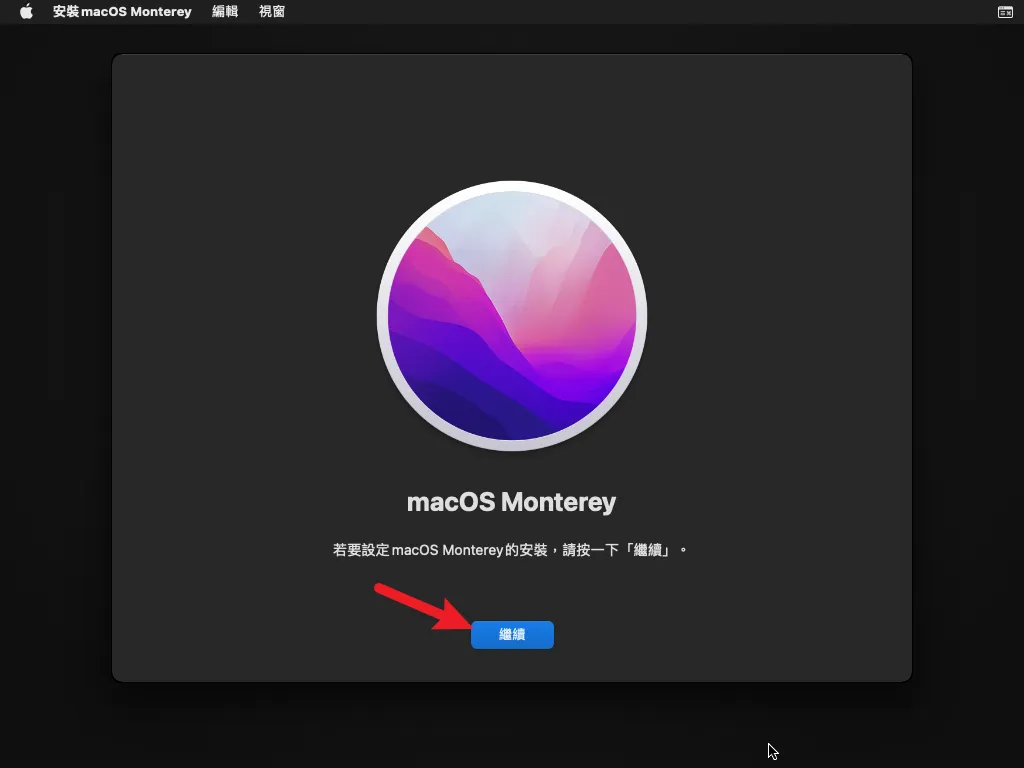
接下来请同意软件使用授权条款,如下图。
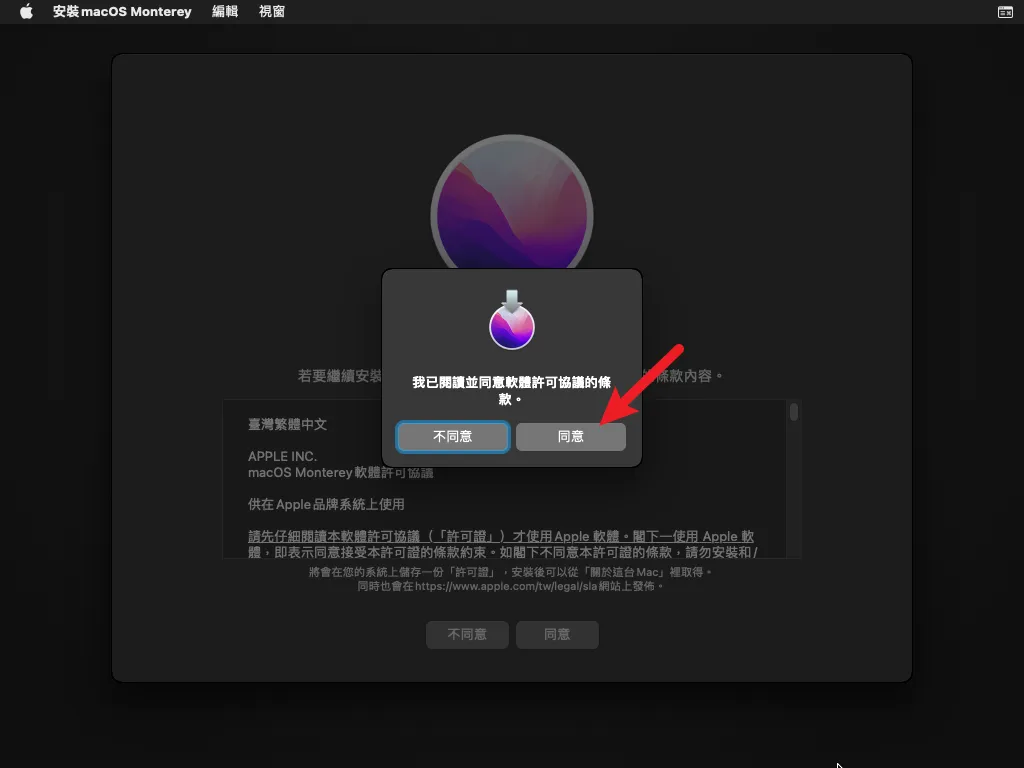
选择安装的目标硬盘,并点击继续
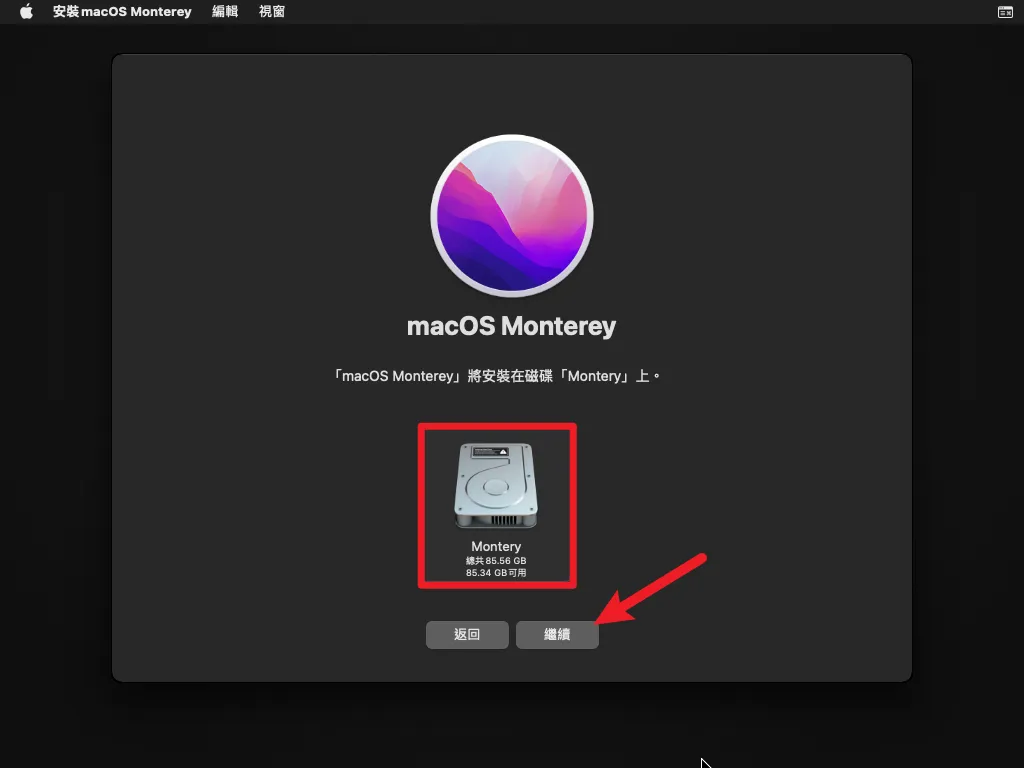
接下来就会正式开始安装,大约要30 分钟
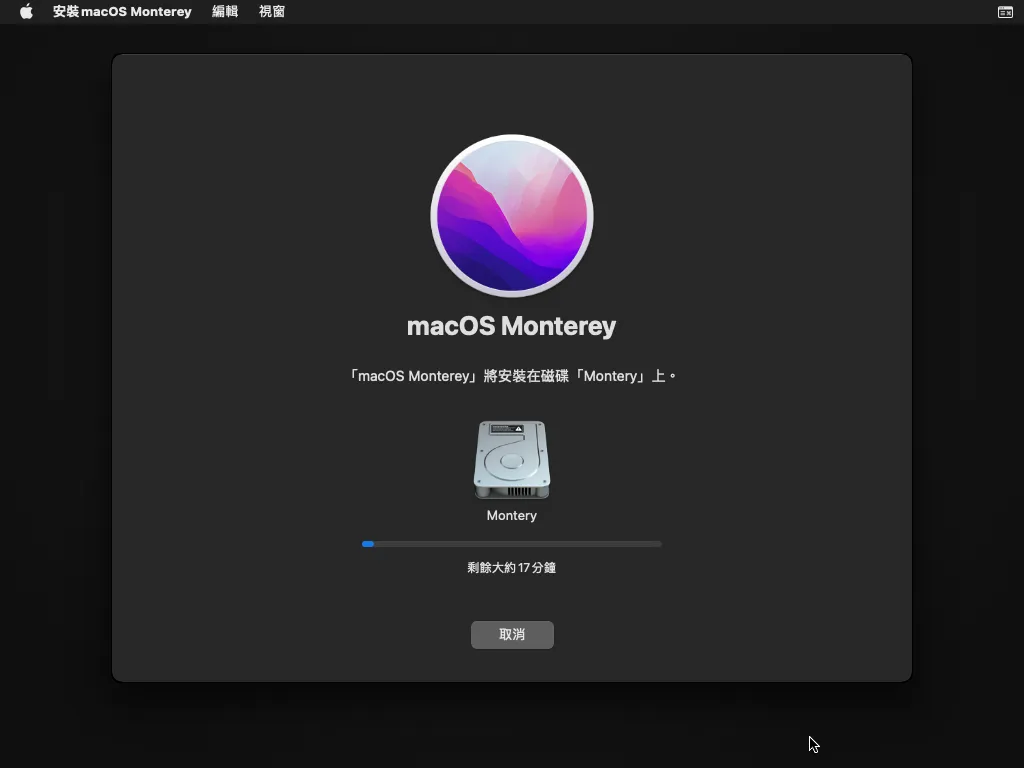
最终配置
一旦你通过了上一步。你将看到 macOS Catalina 欢迎窗口。选择以下选项。你可以稍后更改大部分设置,所以暂时不用担心。
- 选择你的 国家 并点击 继续。
- 选择 键盘布局并单击继续。如果你对默认设置不满意,可以自定义设置。
- 在“数据和隐私”窗口中,单击继续。
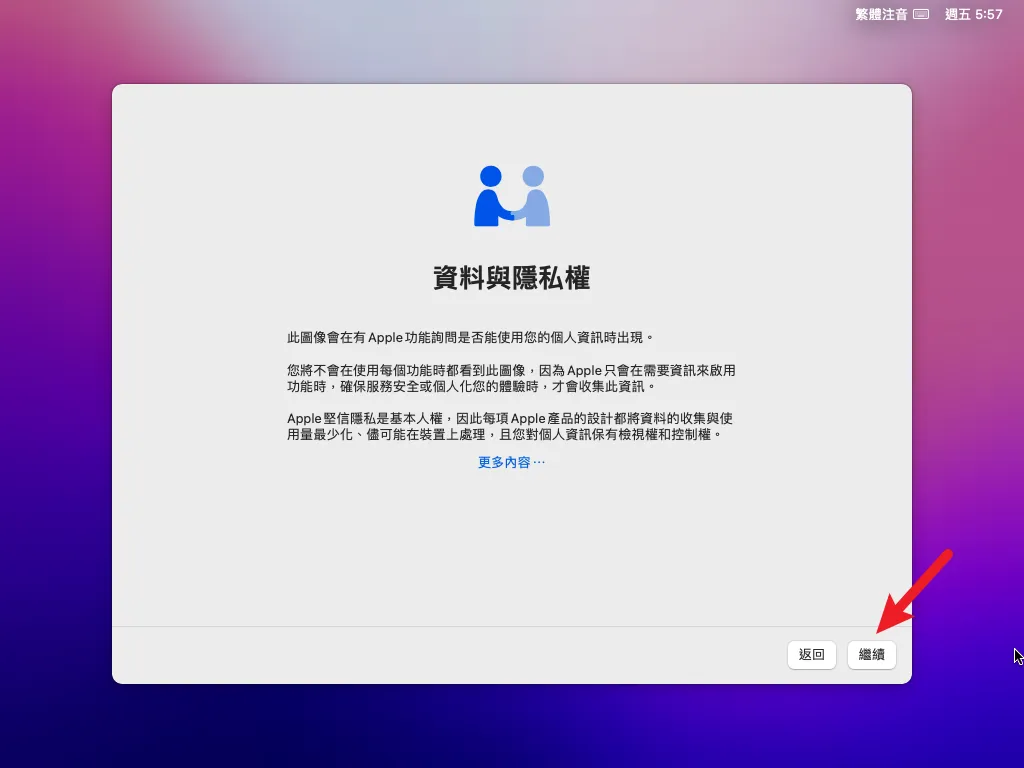
-
选择现在不传输任何信息。
-
单击 稍后设置, 然后 单击不登录。单击跳过。你可以稍后添加你的 Apple ID。
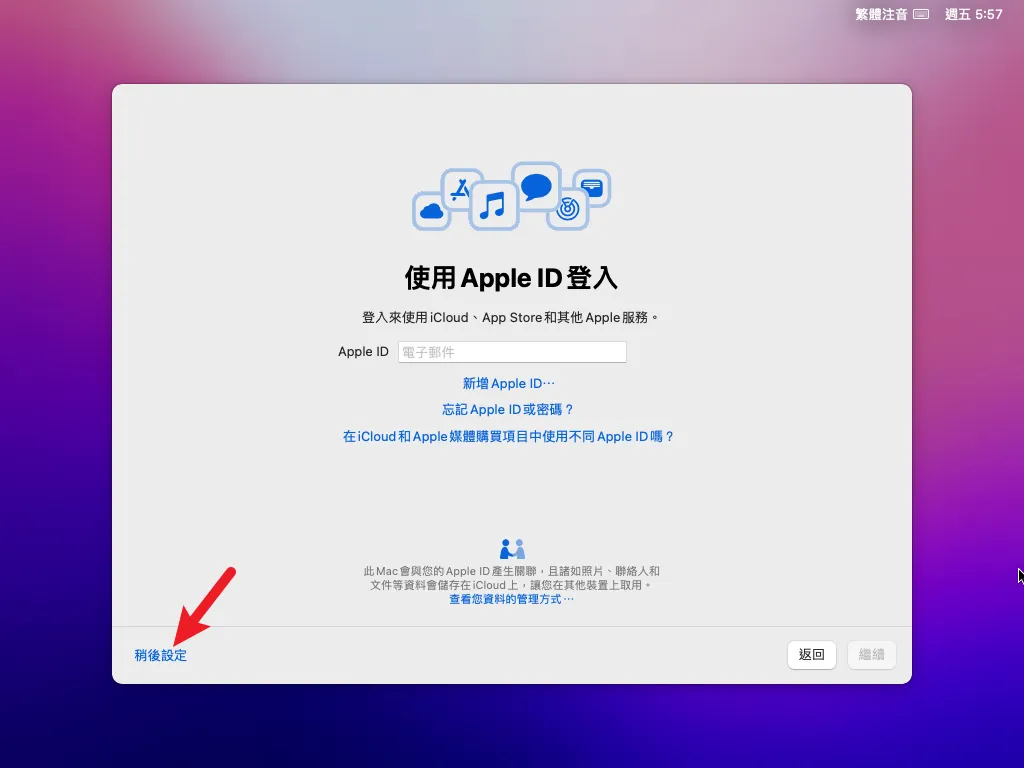
-
点击同意条款和条件 , 然后点击继续。
-
填写 全名、帐户名、密码和提示,然后单击继续。

- 如果你想自定义快速设置,你可以点击自定义设置,否则点击 继续。
- 在分析窗口中,单击继续。
- 在屏幕时间,单击稍后设置。
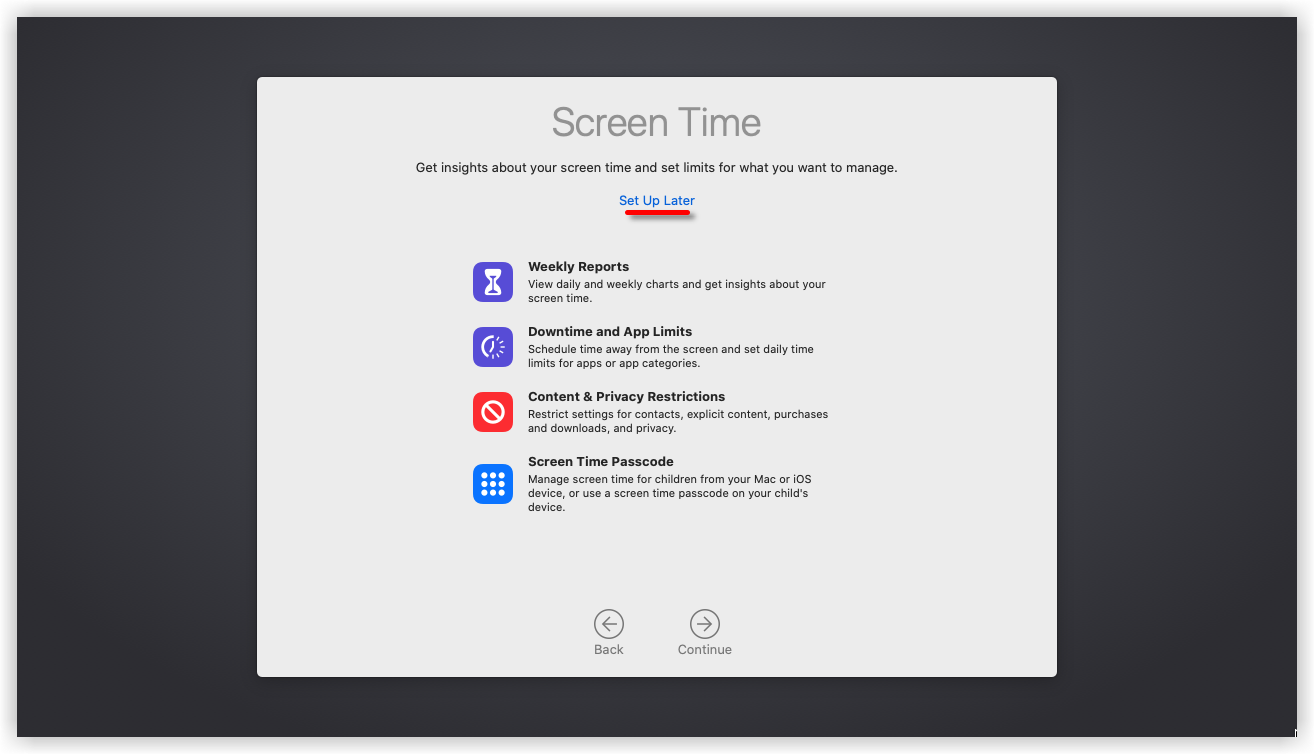
- 暂时不要设置 Siri。跳过它。
- 选择一个外观主题并单击继续。你可以在暗模式或亮模式和自动模式之间进行选择。
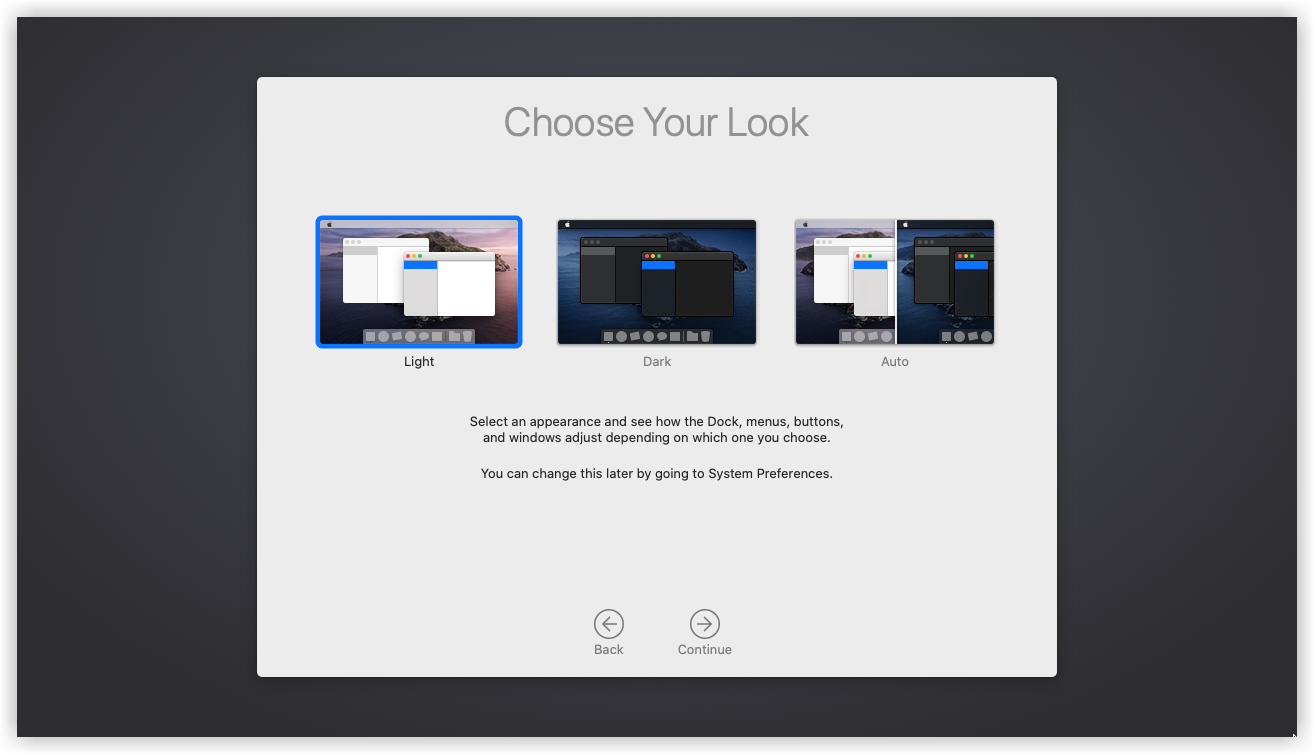
- 等待几秒钟,你的 macOS 应该已设置完毕。
- 暂时关闭反馈助手并关闭鼠标和键盘窗口。
现在你已经使用 ISO 镜像在 VirtualBox 上成功安装了 macOS Catalina。
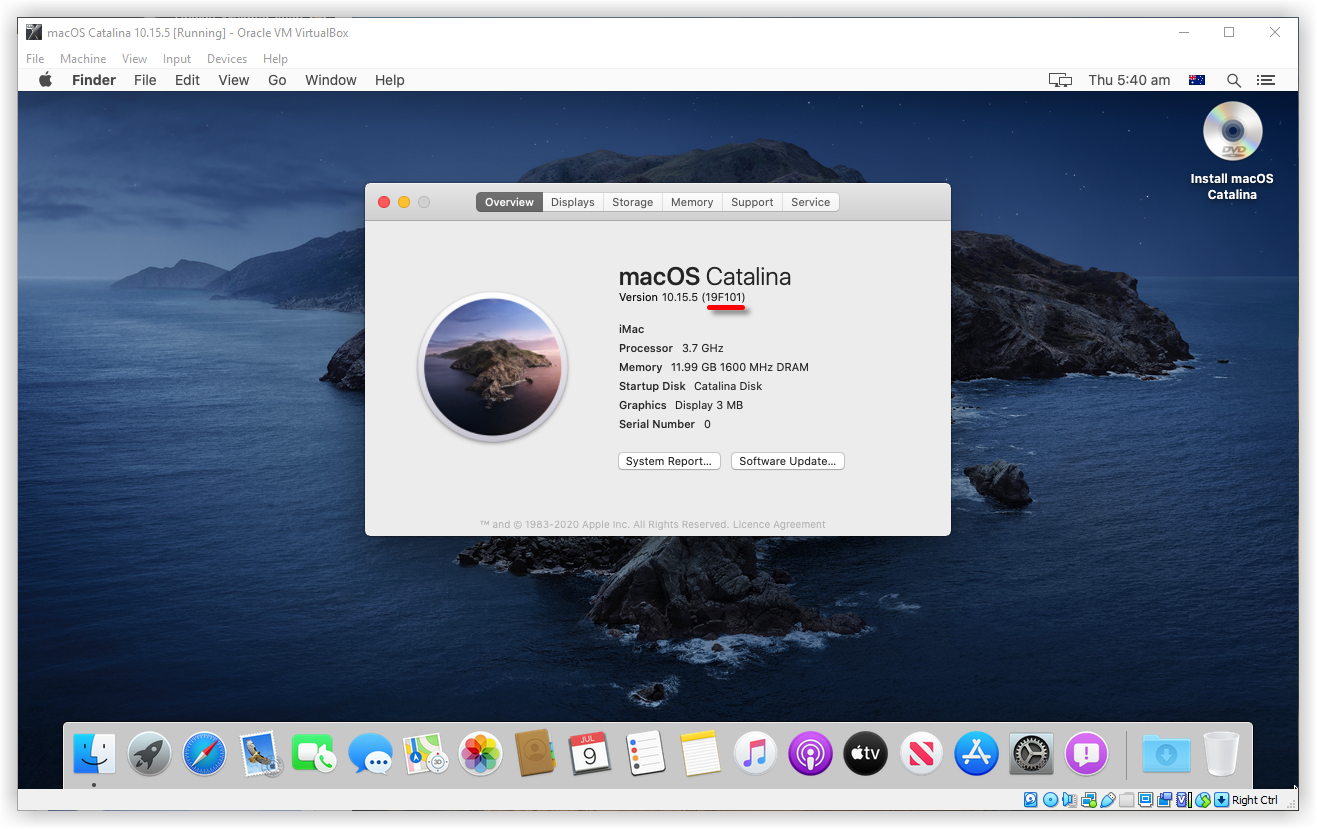
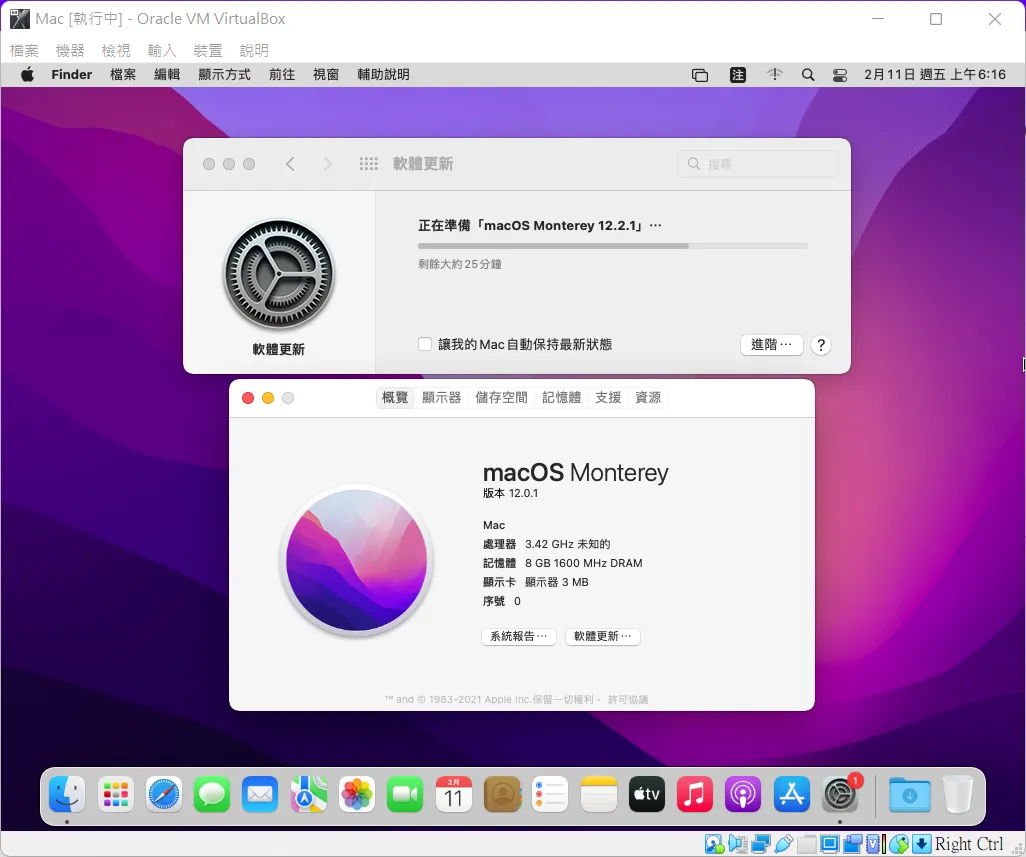
五、结语
苹果官方是不允许在「非苹果」的硬件上安装macOS,本文章纯粹为学术研究与教学目的,请各位在学习完毕后自行把相关文件删除,且不要拿来做任何商用行为。